Menggunakan Perangkat Lunak Microsoft word
A.MEMBUAT DOKUMEN
Pilih Dokumen kosong baru, buka file Terbaru, atau pilih salah satu templat.
Catatan: Jika Anda tidak bisa mengedit nama, Anda mungkin dalam tampilan Baca. Pilih Edit Dokumen > Edit di Browser
1.MEMBUKA DOKUMEN BARU
- Ketika memulai sebuah proyek baru di Word, Anda akan sering memulai dengan dokumen kosong baru.
- Klik tab File untuk mengakses tampilan Backstage.
-Pilih New, lalu klik dokumen Blank.
Sebuah dokumen kosong baru akan muncul.
2.MEMBUKA DOKUMEN YANG TELAH ADA
-Buka tampilan Backstage, kemudian klik Open.
-Pilih This PC, kemudian klik Browse. Anda juga dapat memilih OneDrive untuk membuka file yang tersimpan pada OneDrive Anda.
-Kotak dialog Open akan muncul. Cari dan pilih dokumen Anda,
-kemudian klik Open. Dokumen yang dipilih akan muncul.
3.BEKERJA DENGAN DOKUMEN
Setelah lembar kerja ms word terbuka dan anda telah mengenal futs pada keyboard barulah anda bisa melakukan pengetikan dengan lancar. Anda dapat mengetik dokumen atau naskah yang dikehendaki namun tidak menutupi kemungkinan pada saat anda mengetik Ada beberapa teks yg harus divariasi agar kelihatan baik, misalnya memberi efek tebal atau cetak miring untuk itu. semua langkah pemformatan harus didahului dengan pengeblokan supaya di ketahui oleh komputer teks mana saja yang akan di beri efek tersebut.
A.ARAHKAN MOUSE PADA
AWAL TEKS YANG AKAN
DI BLOK
B.TEKAN MOUSE KIRI
C.GERAKAN KE KANAN
ATAU DRAG SAMPAI
TEKS TERAKHIR YANG
AKAN DIBERI FORMAT
D.PASTIKAN BAHWA TEKS
SUDAH ADA BLOK
HITAM
B.MENYINPAN DOKUMEN
-Klik tab File.
-Klik Simpan Sebagai.
-Pilih lokasi file, seperti OneDrive atau PC Ini untuk menyimpan file Anda.
-Dalam kotak Nama file, masukkan nama baru untuk file tersebut.
-Di dalam daftar Simpan sebagai tipe, klik format file yang Anda inginkan untuk menyimpan file itu. ...
-Klik Simpan.
C.MENGATUR FORMAT HURUF TEKS DAN SPASI
Pilih teks yang ingin Anda ubah.
Pada tab Beranda, klik Peluncur Kotak Dialog Font, lalu klik tab Tingkat Lanjut. ...
Dalam kotak Penspasian, klik Diperluas atau Dirapatkan, lalu tentukan spasi yang diinginkan dalam kotak Dengan.
1.MEMBUAT JENIS HURUF DARI MENU FORMAT
-Pilih teks yang ingin Anda format.
Untuk memilih sebuah kata, klik ganda kata tersebut. Untuk memilih sebaris teks, klik di sebelah kirinya.
-Pilih opsi untuk mengubah font, ukuran font, warna font, atau buat teks tebal, miring, atau bergaris bawah.
-Opsi pemformatan teks pada pita Word.
Sebelum anda mengetikkan tulisan setting terlebih dahulu jenis font yang akan digunakan.
Atau jika anda sudah terlanjur mengetik kata atau kalimat, maka yang harus anda lakukan adalah dengan memblok tulisan terlebih dahulu.
Klik Home pada menu bar --> Font -->klik panah kebawah, kemudian pilih jenis huruf yang akan digunakan.
huruf yang akan digunakan.
3. Mengubah ukuran huruf dari toolbar
-Pilih teks atau sel dengan teks yang ingin Anda ubah. Untuk memilih semua teks dalam dokumen Word, tekan Ctrl + A.
-Di tab Beranda, klik ukuran font dalam kotak Ukuran Font.
-Excel: antara 1 hingga 409, antara 1 hingga 409, dalam kelipatan 0,5 (seperti 10,5 atau 105,5)
-PowerPoint: antara 1 hingga 3600, dalam kelipatan 0,1 (seperti 10,3 atau 105,7)
-Word: antara 1 hingga 1638, dalam kelipatan 0,5 (seperti 10,5 atau 105,5).
4.MENGATUR PENULISAN CHANGE CASE
Sorot kalimat atau paragraf yang akan kamu ubah.
. Klik tab Home, lalu klik anak panah ikon (Change Case) pada kelompok Font, selanjutnya akan ditampilkan pilihan model penulisan seperti pada Gambar\
Klik model penulisan yang kamu inginkan
Sentence case, untuk mengubah huruf pertama pada sebuah teks menjadi kapital.
lower case, untuk mengubah seluruh teks menjadi huruf kecil.
UPPERCASE, untuk mengubah seluruh teks menjadi huruf kapital.
Title Case, untuk mengubah huruf awal setiap kata pada teks menjadi huruf kapita
tOGGLE cASE, untuk mengubah huruf kecil menjadi kapital dan kapital menjadi huruf kecil pada seluruh teks.Penggunaan Change Case dapat dilihat pada contoh berikut ini.
Perhatikan paragraf pada Gambar . Huruf pada paragraf pertama diubah menjadi huruf kecil semua. Huruf pada paragraf kedua diubah menjadi huruf kapital. Huruf awal pada paragraf ketiga semuanya diubah menjadi huruf besar. Caranya yaitu sebagai berikut.
Sorot paragraf pertama, klik tab Home lalu ikon (Change Case) pada kelompok Font. Pilih lower case, lalu klik OK
Sorot paragraf kedua, klik tab Home lalu ikon (Change Case) pada kelompok Font. Pilih UPPERCASE, lalu klik OK
Sorot paragraf pertama, klik tab Home lalu ikon (Change Case) pada kelompok Font. Pilih Title Case, lalu klik OK
Hasilnya dapat dilihat pada Gambar
5.MEMBUAT DROP CAP ATAU GROW FONT DAN SHRINK FONT
Drop cap adalah sebutan dalam word 2003 sedangkan grow font dan shrink font adalah sebutan dalam word 2007. keduanya memiliki fungsi yang sama yaitu untuk membuat huruf pertama dari suatu paragraf menjadi lebih besar sesuai dengan drop atau baris yang diinginkan. caranya sebagai berikut
A.klik paragraf yang akan di
buat drop cap ( Grow font
shrink font ).
B.klik submenu FONT >
GROW ( untuk membuat
huruf menjadi lebih besar
) dan shrink untuk
mengembalikan ke
ukuran semula atau
menjadikan huruf
menjadi lebih kecil.
6.MENGATUR POSISI PARAGRAFT
-Pilih paragraf yang ingin Anda format.
-Pada tab Home, klik perintah Line and Paragraph Spacing. Klik Add Space Before Paragraph atau Remove Space After Paragraph dari menu drop-down. Dalam contoh kita, kita akan pilih Add Space Before Paragraph.
-Jarak paragraf akan berubah dalam dokumen
- Buka program Microsoft Word.
-Jika fitur ruler tidak terlihat, pilih tab View yang terletak pada bagian atas layar.
- Selanjutnya, centang kotak pada bagian ruler untuk mengaktifkan fitur ruler.
-Jika sudah, penggaris akan muncul di bagian atas dan samping dokumen.
-Pilih teks yang ingin Anda ubah.
-Pada tab Beranda, klik Peluncur Kotak Dialog Font, lalu klik tab Tingkat Lanjut.
-Dalam kotak Penspasian, klik Diperluas atau Dirapatkan, lalu tentukan spasi yang diinginkan dalam kotak Dengan.
ukuran batas halaman teks, ukuran halaman dan pengaturan layout hingga orientasi cetak lainnya pada word 2007 telah disediakan pada tab page layout. langkah² untuk mengubah ukuran kertas sebagai berikut.
1.klik tab page layout klik tombol margin hingga muncul gambar seperti berikut
selanjutnya, klik pada custom margin hingga muncul kotak dialog
2.klik tab paper untuk memilih jenis dan ukuran kertas, perhatikan gambar berikut
E.Memberi Nomor Halaman Di Word:
-Pilih Insert.
-Pada bagian paling kanan, klik page number.
-Pilih posisi untuk nomor halaman, misalnya, Bottom of Page > Plain Number 2.
-Selesai.
menghapus nomor halaman di word:
-Buka dokumen Anda.
-Cari tab menu Insert, lalu klik menu tersebut.
-Pilih Page number.
-Lalu pilih Remove page numbers.
-Hasilnya, nomor halaman pada dokumen tersebut akan hilang.
Fitur Bullets dan Numbering digunakan untuk membuat atau menambahkan penomoran otomatis, baik dengan bullet/simbol atau angka/huruf. Karena Bullets and Numbering adalah fitur yang sering digunakan, Anda memiliki akses cepat untuk menggunakannya melalui tombol Bullets (1) dan tombol Numbering (2) di kelompok Paragraph pada tab Home di ribbon Microsoft Word.
Menggunakan bullets numbering di Microsoft Word
1. Menggunakan tombol Bullets.
Bullet atau simbol pada dasarnya adalah elemen grafis seperti bulatan kecil, persegi kecil, tanda centang dan lain sebagainya. Bullets digunakan untuk membuat atau menambahkan penomoran otomatis berupa bullet atau simbol. Bullets dapat digunakan pada daftar item atau prosedur atau proses yang tidak harus terurut.
Untuk menggunakan tombol Bullets, blok atau sorot teks terlebih dahulu. Pastikan Anda berada di tab Home (1), di bagian Paragraph, klik anak panah kecil pada tombol Bullet (2) dan kemudian pilih bullet atau simbol yang ingin digunakan (3).
Menggunakan bullets numbering di Microsoft Word
Hasil menggunakan fitur Bullets dan pemilihan bullet atau simbol adalah seperti pada gambar di bawah ini.
Menggunakan bullets numbering di Microsoft Word
2. Menggunakan tombol Numbering.
Numbering digunakan untuk membuat atau menambahkan penomoran otomatis berupa angka atau huruf. Numbering digunakan pada daftar item yang perlu untuk menampilkan jumlah atau prosedur atau proses yang terurut, misalnya 10 item yang harus dibeli atau proses awal harus sudah selesai sebelum proses berikutnya.
Untuk menggunakan tombol Numbering, blok atau sorot teks terlebih dahulu. Pastikan Anda telah berada di tab Home (1), di kelompok Paragraph, klik anak panah kecil pada tombol Numbering (2) dan kemudian pilih penomoran yang ingin digunakan (3).
Menggunakan bullets numbering di Microsoft Word
Hasil menggunakan fitur Numbering dan pemilihan penomoran adalah seperti pada gambar di bawah ini.
Header dan Footer adalah fitur yang sudah dibawa oleh Microsoft Word sejak lama. Fitur ini sudah ada bahkan sebelum Microsoft Office 97, Microsoft Office yang mungkin paling populer di awal tahun 2000-an ketika komputer sudah ramai dikenal masyarakat Indonesia.
Fitur ini sebenarnya fitur simpel yang sepengamatan saya tidak begitu sering dimanfaatkan oleh pengguna awam. Namun begitu, di dalam lingkungan penerbitan, baik itu penerbitan buku, jurnal ilmiah, tabloid, surat kabar, maupun majalah, fitur header dan footer adalah fitur yang sangat lazim digunakan.
Apa Itu Header dan Footer?
Di dalam konteks penataletakan halaman (layout) dokumen karya tulis, dikenal dua istilah yang berhubungan dengan fitur header and footer pada Microsoft Word. Istilah tersebut adalah page header dan page footer. Jadi, istilah fitur header and footer sebenarnya mengacu pada pengaturan page header dan page footer dari dokumen karya tulis.
Sebagai istilah bidang tipografi dan pengolahan kata, Page header dan page footer adalah bagian teks yang terpisah dari teks naskah. Page header menggunakan kata head ‘kepala’ karena letaknya di bagian atas halaman, sedangkan page footer menggunakan kata foot ‘kaki’ karena letaknya berada di bagian bawah halaman.
Di dalam konteks penerbitan atau penulisan akademik, teks page header yang tampilannya sama di setiap halaman disebut juga dengan istilah running head, running header, running headline atau running title. Selain berupa tulisan, page header juga bisa berupa logo, gambar, atau objek lainnya yang dapat disisipkan ke dalam dokumen naskah.
Ada pula page header yang berbeda di tiap halaman karena fungsi khusus. Page header semacam ini adalah guide word (kata petunjuk) pada kamus. Guide word adalah kata-kata yang dicantumkan di pojok kiri dan kanan atas halaman kamus, dan berfungsi sebagai petunjuk kata pertama serta kata terakhir yang dimuat dalam satu halaman kamus.
Membuat header atau footer:
klik ganda di mana saja pada margin atas atau bawah dokumen Anda.
Header atau footer akan terbuka, dan tab Desain akan muncul di sisi kanan Ribbon.
Ketik informasi yang diinginkan ke dalam header atau footer.
Setelah selesai, klik Close Header and Footer.
Header atau footer teks akan muncul.












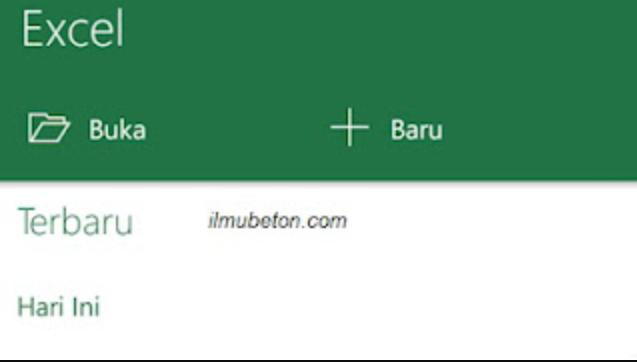
Komentar
Posting Komentar