Mengenal Tampilan Lembar kerja Ms. Excel
1.Pengertian Microsoft Excel
Pengertian Microsoft Excel adalah sebuah program atau aplikasi yang merupakan bagian dari paket instalasi Microsoft Office, berfungsi untuk mengolah angka menggunakan spreadsheet yang terdiri dari baris dan kolom untuk mengeksekusi perintah.
2.Fungsi Microsoft Excel
Microsoft Excel digunakan di berbagai bidang pekerjaan, baik usaha kecil maupun perusahaan berskala internasional. Adapun beberapa fungsi dan kegunaan Microsoft Excel adalah sebagai berikut:
Membuat, mengedit, mengurutkan, menganalisis, meringkas, dan memformat data serta grafik.
Membuat catatan keuangan dan anggaran keuangan.
Menghitung dan mengelola investasi, pinjaman, penjualan, inventaris, dll.
Melakukan analisis dan riset harga.
Melakukan perhitungan statistika.
Membantu berbagai sektor bisnis untuk mempermudah melakukan laporan keuangan.
Membuat daftar nilai sekolah maupun universitas.
Konversi mata uang.
Membuat grafik persamaan matematika.
Membuat program Excel dengan Visual Basic.
Melakukan penelitian dengan berbagai metode penelitian.
Sarana pembelajaran komputer dan logika.
Aplikasi Pengolah Kata (Jenis-Jenis)
3. Aplikasi Pengolah Angka atau jenis-jenis
- Microsoft Excel.
- Lotus 123.
- Kspread.
- StarOffice Calc.
- Open Office Calc.
- GNOME Office-Gnumeric.
- Abacus.
- Abs.
- XESS.
4. Mengenal Tampilan Lembar kerja M exel (komputer/laptop)
1. Office Button terdiri atas perintah New Document, Open, Convert, Save, Save as, Print, Prepare, Send, Publish dan Close.
2. Quick Access Toolbar, terdiri dari tombol yang dapat mempercepat kerja anda. Isinya hampir sama dengan perintah-perintah di Office Button. Jika anda ingin melihatnya langsung bisa menekan tanda panah.
3. Menu Bar, terdiri dari perintah menu utama Microsoft Excel 2007 yaitu Home, Insert, Page Layout, Formulas, Data, Review, View.
4. Title Bar, berisi nama file dan program aplikasi yang sedang aktif.
5. Tool Bar, tombol-tombol bergambar yang memiliki fungsi tertentu dan digunakan untuk menjalankan suatu perintah dengan cepat dan mudah.
6. Tombol Ukuran, digunakan untuk mengatur ukuran jendela kerja.
7. Name Box, Nama sel yang sedang aktif akan ditampilkan pada Name Box.
8. Formula Bar, anda bisa mengedit data pada sebuah sel.
9. Sel Aktif, tempat menuliskan atau mengedit data dan dikelilingi oleh garis batas yang lebih tebal.
10. Column, Setiap kolom memiliki nama berdasarkan Abjad, dari kolom A hingga Z, dilanjut AA hingga XFD.
11. Baris, untuk setiap baris memiliki nama berdasarkan Angka. Dari 1 hingga 1048576.
12. Tab Worksheet, perintah dimana anda bisa berpindah ke kertas kerja lain dengan mudah.
13. Insert Worksheet, dengan menekan Insert Worksheet anda bisa membuat Worksheet baru yang letaknya berurutan dengan Worksheet sebelumnya.
14. Status Bar, Status lembar kerja anda.
15. Document Area, merupakan lembar kerja yang aktif.
16. Horizontal Scroll Bar, perintah untuk menggeser layar ke kiri atau ke kanan.
17. Vertical Scroll Bar, perintah untuk menggeser layar ke atas atau ke bawah.
18. Tampilan Layar, terdiri dari perintah untuk merubah tampilan layar. Terdiri dari Tampilan Normal, Tampilan Page Layout dan Tampilan Page Break Preview.
19. Zoom, perintah untuk memperbesar & memperkecil tampilan pada lembar kerja anda
5. MENGENAL TAMPILAN LEMBAR KERJA M.EXCEL DARI ANDROID
Berikutnya Buat file baru klik +Baru atau buka File yang sudah ada
Cara membuka File yang sudah ada klik Buka -> Klik Perangkat Ini -> Klik Kartu SD -> Buka File dimana sahabat menyimpan file ms Excel.
Jika membuat baru klik +Baru dan Pilih File apa yang akan kita buat, terlihat beberapa pilihan seperti: Buku kerja Kosong, Membuat Daftar, Daftar Total, Melacak Tugas Saya, Mengelola Uang Saya, Anggaran Pribadi, Anggaran Keluarga, Kalkulator Hipotek Rumah, Manajer Jurusan Perguruan Tinggi, Pelacak perbandingan kampus, Buku Catatan Rumah tangga, Jadwal Tugas Mingguan, Jadwal Harian, Lembar Waktu, Faktur, Pelacak pengeluaran perjalanan, Perencanaan Perjalanan, Pelacak Penjualan Online, Perencana
Membuat tulisan atau ketikkan di lembar kerja ms.excel Android yaitu klik lembar kerja maka akan muncul gambar gunting untuk cut file, ada gambar copy dan paste, Kosongkan untuk menghapus ketikkan, Edit untuk membuat tulisan atau merubah ketikkan.
Untuk mengedit secara lengkap silahkan klik Huruf A dengan ada logo Pensil dan lihat ke bawah akan muncul banyak pilihan seperti untuk mempertebal, tulisan miring dan membuat garis bawah. Kebawah lagi banyak Pilihannya silahkan lihat sendiri
Demikianlah cara menggunakan microsoft excel/Ms excel di android. Pada awalnya akan terasa sedikit lebih sulit jika dibandingkan dengan menggunakan Ms excel di desktop. Tetapi jika sudah terbiasa maka akan terasa mudah dan sangat membantu untuk mengolah dan menginput data disaat tidak ada perangkat komputer
6.Rumus Rumus Yang wajib Di kuasai Pada Excel
1. IF
Fungsi rumus Excel IF adalah mengambil salah satu dari dua nilai berdasarkan suatu kondisi.
Rumus IF
IF(logical_test,[value_if_true],[value_if_false])
Contoh IF
=IF(2<3,"Benar","Salah") > "Benar" =IF(2>3,"Benar","Salah") > "Salah"
2. SUM
Fungsi rumus Excel SUM adalah menjumlahkan sekumpulan angka.
Rumus SUM
Sum(number1,[number2],..]
Contoh SUM
=sum(2,3,5,6,11) > 28 =sum(a1,a2)
3. Count
Fungsi rumus Excel Count adalah menghitung jumlah cell yang berisi angka.
Rumus Count
count(value1,[value2],..]
Contoh Count
=count(a1:a10)
4. CountA
Fungsi rumus Excel CountA adalah menghitung jumlah cell yang ada datanya.
Rumus CountA
counta(value1,[value2],..]
Contoh CountA
=counta(a1:a10)
5. CountIF
Fungsi rumus Excel CountIF adalah menghitung jumlah cell pada suatu range yang punya satu kriteria tertentu.
Rumus CountIF
countif(range,criteria)
Contoh CountIF
=countif(a1:a10,"A")
6. SumIF
Fungsi rumus Excel SumIF adalah menjumlahkan suatu item di tabel yang cocok dengan kondisi tertentu.
Rumus SumIF
sumif(range,criteria,[sum_range])
Contoh SumIF
=sumif(a1:a6,"Tempe",B1:B6)
7. Match
Fungsi rumus Excel Match adalah menunjukkan posisi relatif suatu item di tabel yang cocok dengan kondisi atau kriteria tertentu. Misalnya, kita ingin mencari apakah di sebuah tabel ada nama orang tertentu.
Rumus Match
match(lookup_value,lookup_array,[match_type])
Contoh Match
=match("Jojon",A1:A20,0)
8. VLookUp
Fungsi rumus Excel VLookUp adalah mencari suatu item di kolom, di tabel, dan mengambil nilai yang ada di kolom lain pada tabel tersebut. Misalnya, kita ingin mencari tahu kapan ulang tahun atau jumlah anak karyawan tertentu.
Rumus VLookUp
vlookup(lookup_value,lookup_array,[match_type])
Contoh VLookUp
=vlookup("Jojon",A1:C11,3,0)
9. SumIfs
Fungsi rumus Excel SumIfs adalah mencari suatu item di kolom, di tabel, dan mengambil nilai yang ada di kolom lain pada tabel tersebut. Misalnya kita ingin mencari tahu kapan ulang tahun atau jumlah anak karyawan tertentu.
Rumus SumIfs
sumifs(sum_range,criteria_range1,criteria1,criteria_range2,criteria2,...)
Contoh SumIfs
=sumifs(d1:d10,a1:a10,'Jojon",E1:E10,"Februari")
10. Round
Fungsi rumus Excel Round adalah membulatkan angka ke angka desimal sesuai yang kamu inginkan.
Rumus Round
round(number,num_digit)
Contoh Round
=round(12:3456789,2)
11. Trim
Fungsi rumus Excel Trim adalah membenarkan teks dengan cara menghapus spasi yang terlalu banyak.
Rumus Trim
trim(text)
Contoh Trim
=trim("Ini adalah rumus excel yang mudah dipelajari ")
12. Proper
Fungsi rumus Excel Proper adalah mengubah teks ke bentuk proper case (huruf pertama jadi huruf besar).
Rumus Proper
Proper(text)
Contoh Proper
=proper("ini aDalah rumUS eXcel yang mudah diPelajari") > Ini Adalah Rumus Excel Yang Mudah Dipelajari
13. Upper
Fungsi rumus Excel Upper adalah mengubah teks ke bentuk upper case (huruf besar semua.
Rumus Upper
Upper(text)
Contoh Upper
=upper("ini adalah rumus excel sederhana di dunia kerja") > INI ADALAH RUMUS EXCEL SEDERHANA DI DUNIA KERJA
14. Lower
Fungsi rumus Excel Lower adalah untuk mengubah teks ke bentuk lower case (huruf kecil semua).
Rumus Lower
lower(text)
Contoh Lower
=lower("Jangan Lupa mencuci Tangan") > jangan lupa mencuci tangan
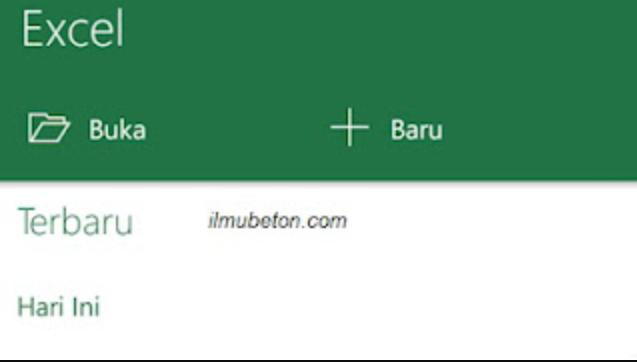



Komentar
Posting Komentar